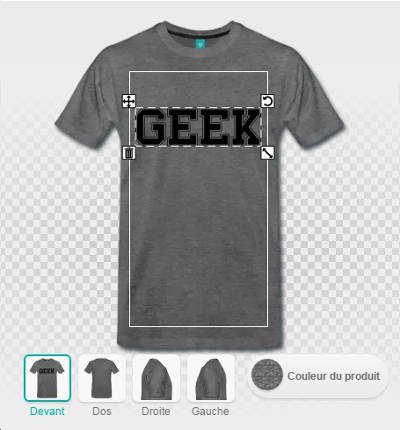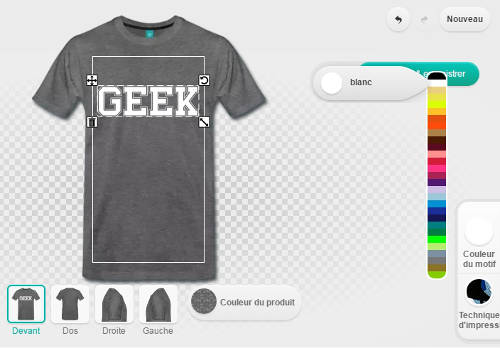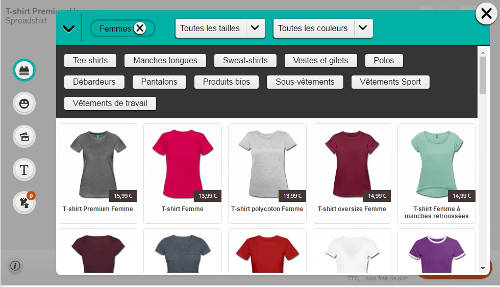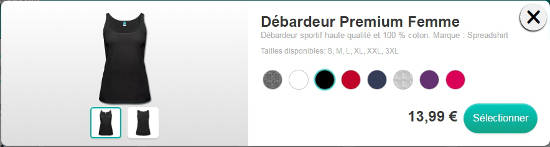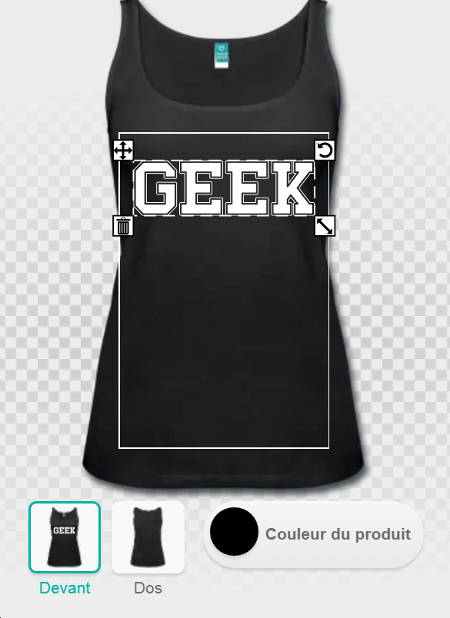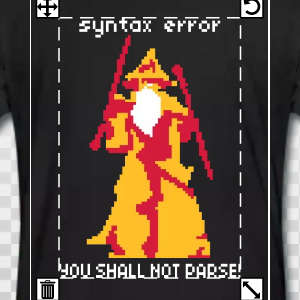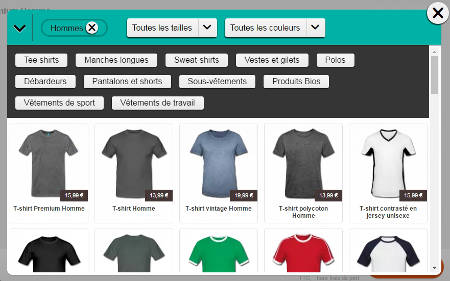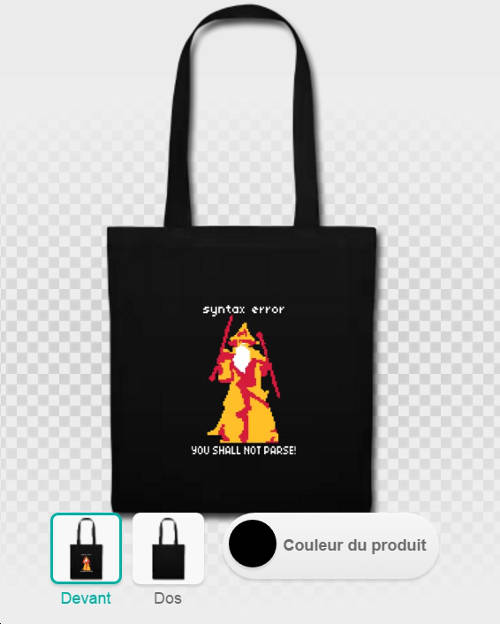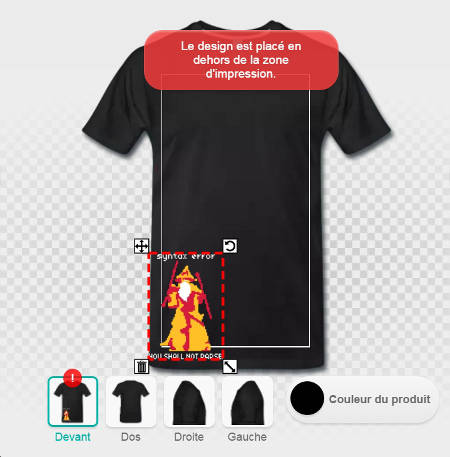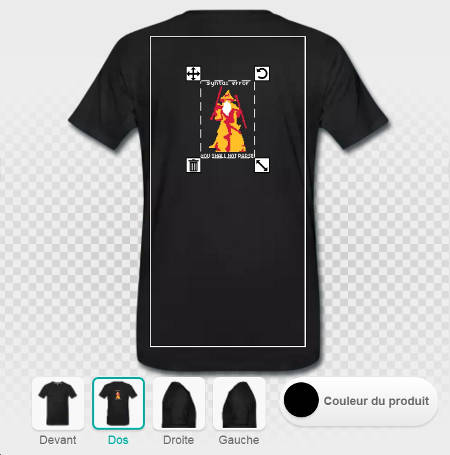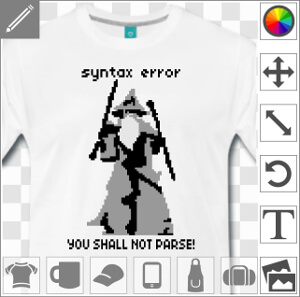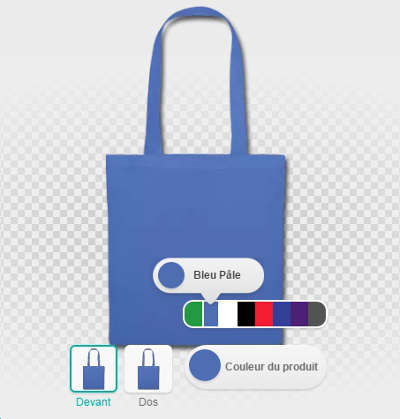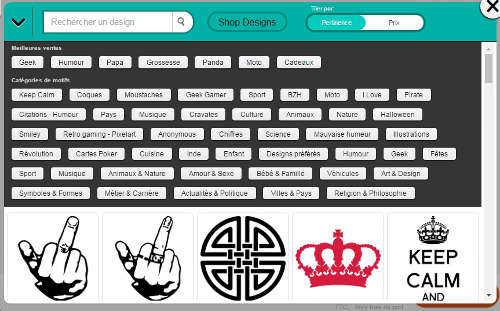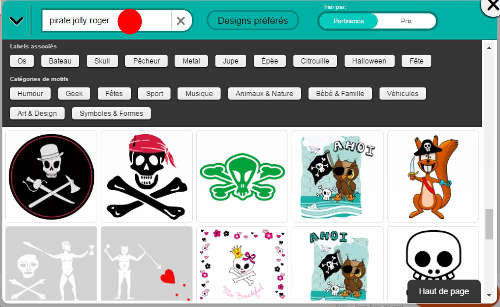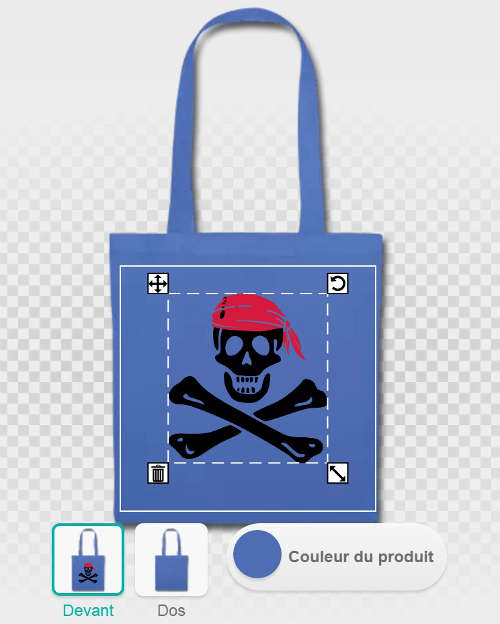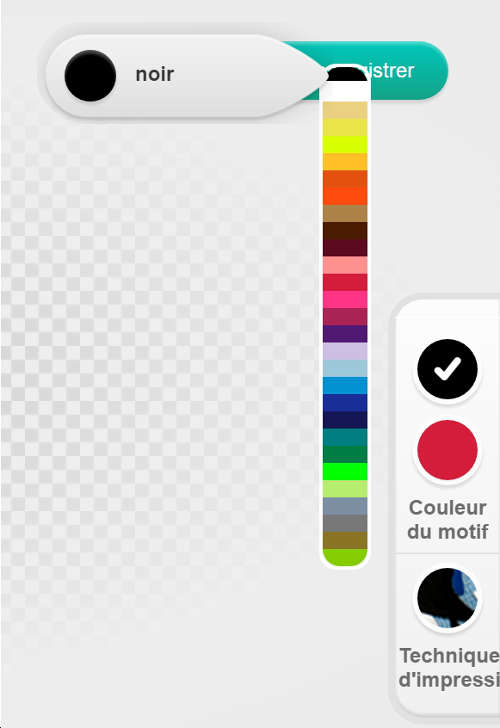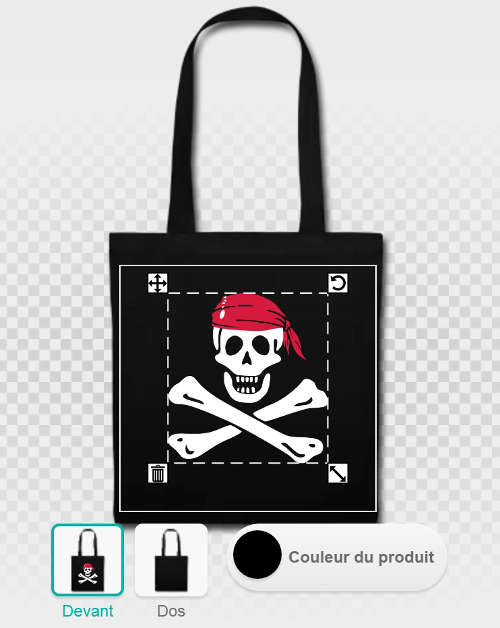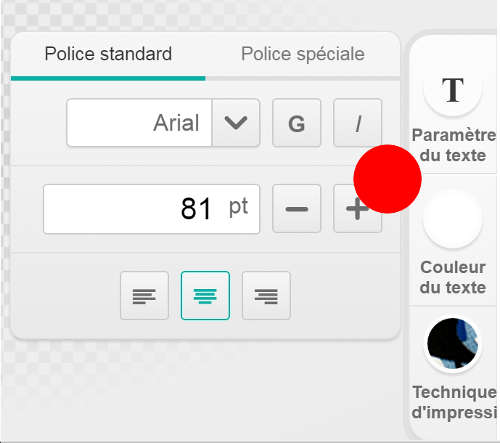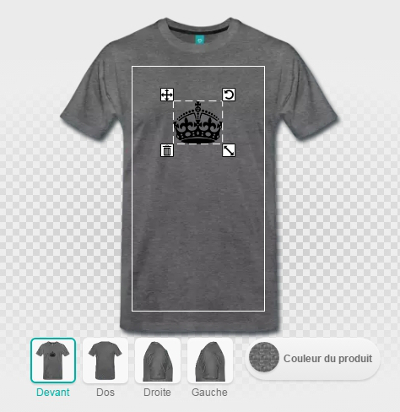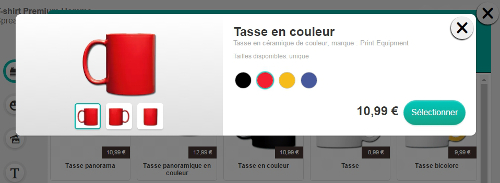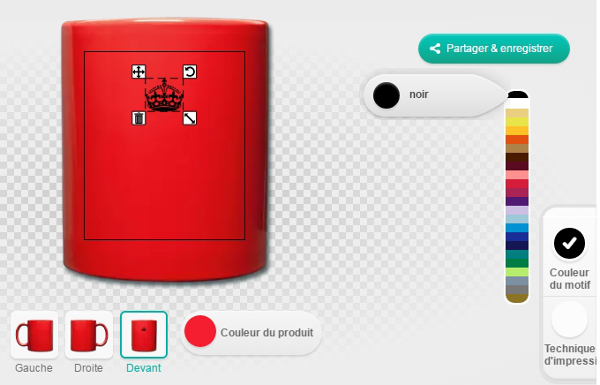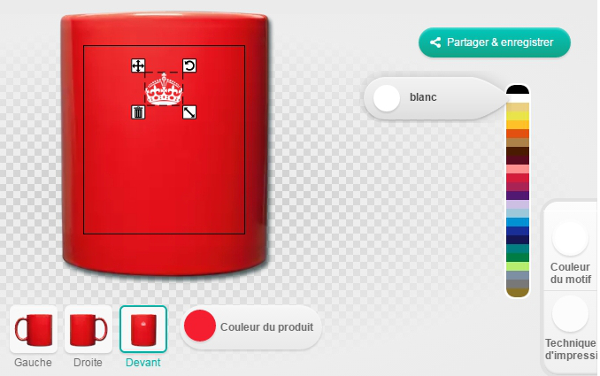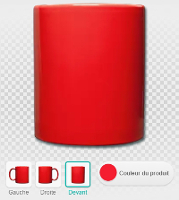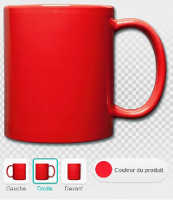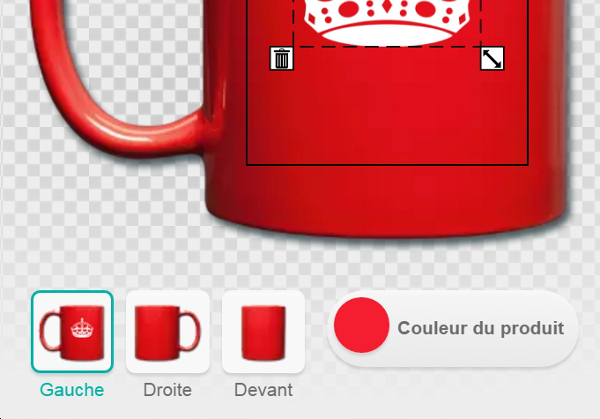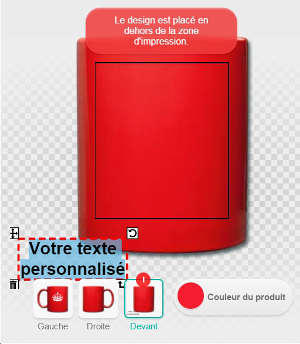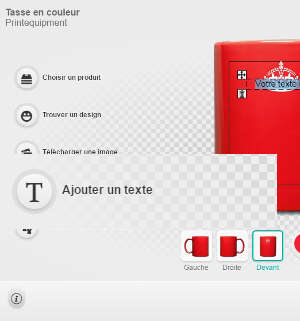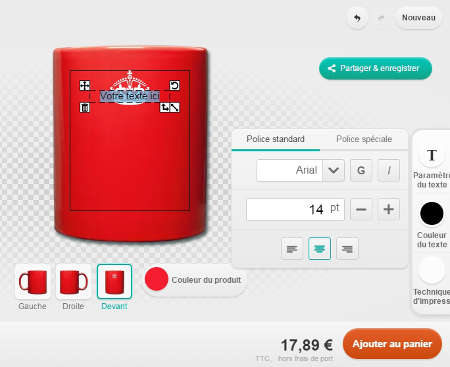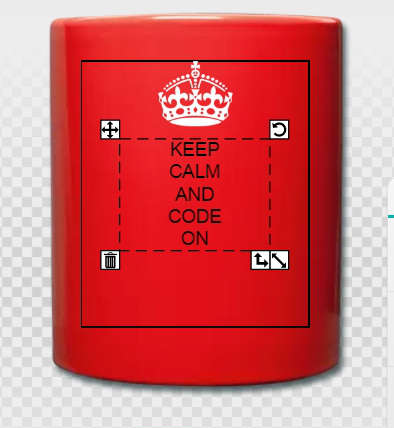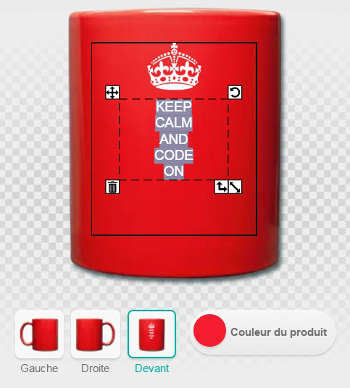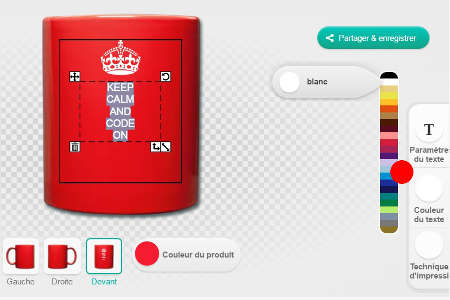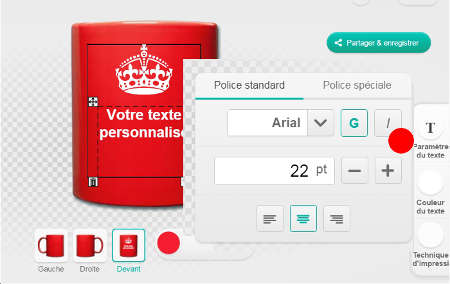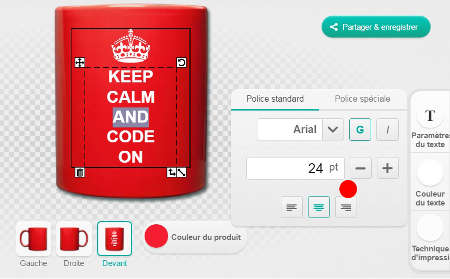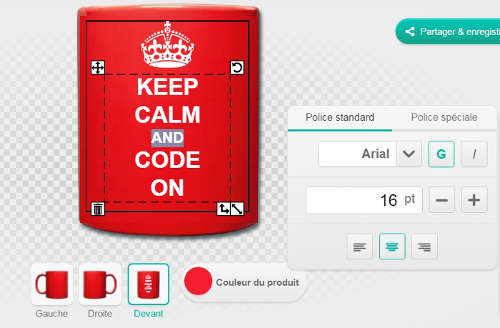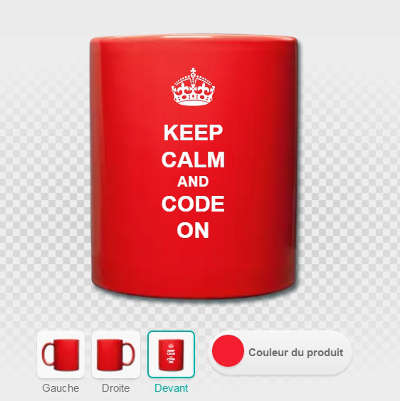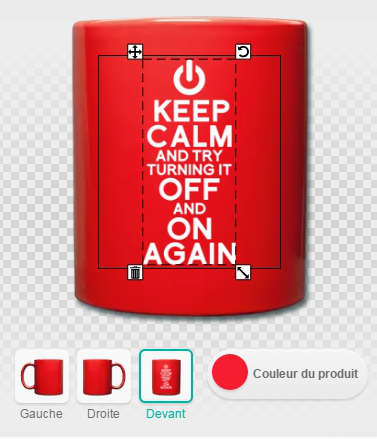Personnaliser un t-shirt football en quelques étapes : tutoriel.

Sélectionner son t-shirt football
Spreadshirt propose une large gamme de t-shirts, pour homme, femme ou enfant. Parmi les t-shirts proposés, de nombreux modèles sportifs et maillots. Pour sélectionner votre modèle rendez-vous dans le menu gauche du designer, bouton ► Choisir un produit. Vous pouvez choisir la couleur dès cette étape ou plus tard si vous n’avez pas encore décidé.
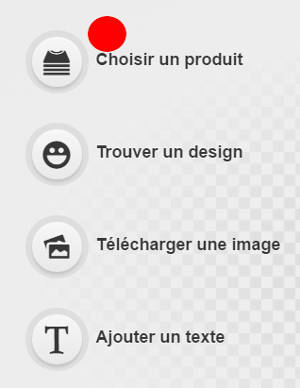
Les couleurs du ballon de foot
Ce design de ballon de foot est réalisé en format vectoriel, avec contours en tracés fins et aplats sombres entrecoupés de zones claires également opaques. Vous pouvez personnaliser les couleurs mais veillez à préserver des contrastes similaires zones claires / foncées pour que le dessin soit lisible. Le menu couleurs se trouve à droite du designer. Le noir et blanc fonctionne particulièrement bien dans ce cas puisque ce sont les couleurs de ballon les plus classiques.
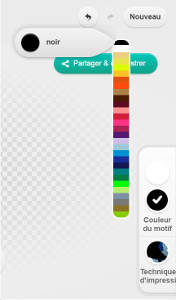
Le type d’impression
Pour un effet lisse et brillant, et des couleurs bien opaques, il vaut mieux rester en impression flex, qui est le réglage par défaut du designer. Cependant ce ballon est dessiné avec beaucoup de détails et les tracés sont relativement fins. Il nécessite d’être imprimé en grande taille à cause de la technique de découpe de matière de l’impression flex. Si vous souhaitez réduire la taille du ballon le designer passera en mode transfert numérique. Le rendu final du transfert numérique est un peu plus terne et résiste un peu moins bien aux lavages en machine. Une alternative à l’impression flex est l’impression aspect velours, qui dépose également une découpe de couleurs opaques sur le t-shirt, mais avec un toucher doux. Le type d’impression se sélectionne également à droite du designer.
Ajouter votre texte, les typos Spreadshirt
Pour personnaliser tout à fait votre t-shirt ou maillot de foot, rajoutez votre slogan ou le nom de votre club avec l’outil ► Ajouter un texte. La typo Graduate et particulièrement indiquée pour les maillots, c’est un typographie qui colle bien au style sportif. Quand vous avez ajouté votre texte personnalisé, utilisez l’éditeur texte à droite du designer. L’éditeur apparaît lorsque le cadre texte est actif, c’est à dire quand vous avez cliqué dessus. Pour appliquer une modification le contenu du cadre texte doit être sélectionné (comme dans un éditeur classique).
Placement du dessin ou du texte
Les outils de personnalisation du designer sont intuitifs. Ils sont placés aux quatre coins du cadre qui entoure le design et le texte : déplacer ► en haut à gauche ; faire tourner ► en haut à droite ; agrandir / réduire ► en bas à droite ; et supprimer ► en bas à gauche. Pour centrer le design sur la zone d’impression, aidez-vous du repère qui s’affiche quand le motif atteint le milieu.
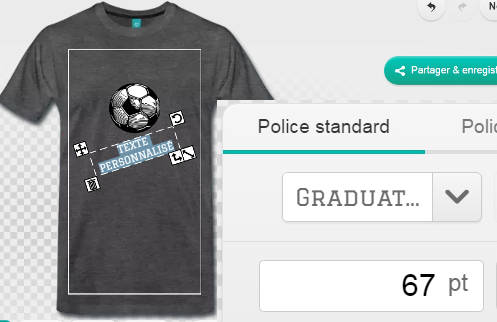
Variante du ballon en version transparente
Ce t-shirt ballon de foot existe en version transparente, sans les zones blanches. Les parties claires prendront la couleur du fond. Il ne fonctionne que sur t-shirt ou accessoire clair ou blanc. Créez un t-shirt foot original en ligne ou un maillot spécial coupe du monde personnalisé.